2022年3月30日から、アイテムマッチのレポートで1個しか売れていない商品は非表示になりました。
詳細はこちらの記事をご覧ください。
そのため、今日1個商品が空いて無マッチで売れたみたいだけど、どの商品が売れたかわからない、という問題が起きています。
そこで、毎週のアイテムマッチ状況を確認できるエクセルの提供を弊社では開始します。
アイテムマッチの週次データ確認用Excel
まず、こちらのアイテムマッチ週次データ確認Excelをダウンロードして下さい。
https://www.aldo-system.jp/item_match_calc.xlsx
こちらのエクセルを利用して、毎週のアイテムマッチ状況を確認することが可能です。
アイテムマッチの週次データを確認する手順
週次データを見るには、毎週データをダウンロードしておく必要があります。
毎週行う作業なので、ここでは15日に作業している例ですが、22日に作業するときは日付が変わってきます。
こちらの作業は、1週間前に行っておくべき作業ですが、こちらでも記載します。
1.1日~7日の商品別月次データを8日にダウンロードしておく。ダウンロードは、アイテムマッチの実績レポート→商品別を開く
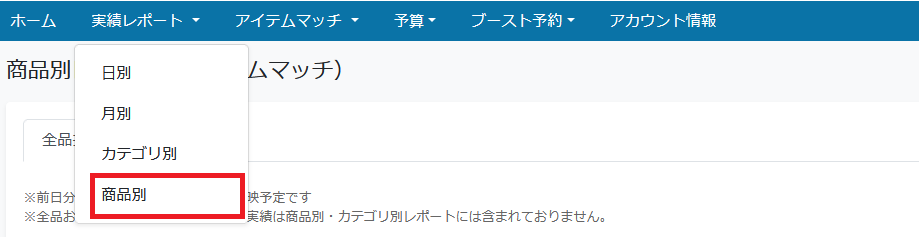
2.月別の1日~7日をクリックしてダウンロード。わかりやすいファイル名にして保存しておく。

3.15日になったら、1日~14日のデータを同様にダウンロードする。こちらもわかりやすいファイル名にして保存しておく。

4.ダウンロードしたデータをそれぞれExcelで開き、確認しやすいように「利用金額」の「降順」でソートする。
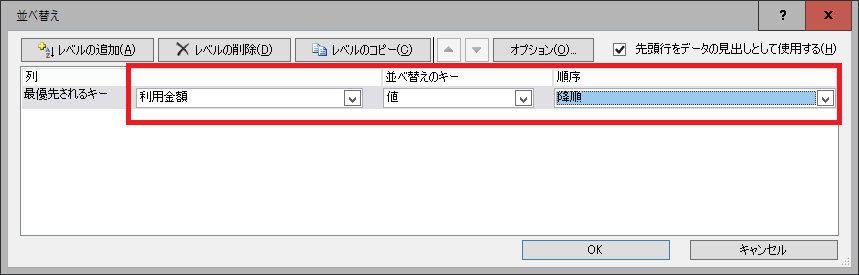
5.「今週」のシートに先ほどダウンロードした1日~14日のデータを2列目以降に貼り付ける。
1行目は計算用の項目なので注意
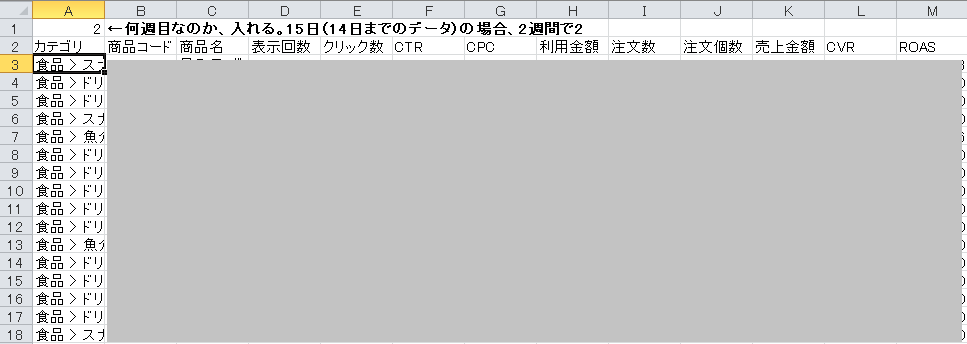
6.「前週」のシートに先週にダウンロードした1日~7日のデータを貼り付ける。こちらは1行目からでOK。
「判定」の列に「売れた?」となっているのが、今週1個だけ売れたと思われる商品。
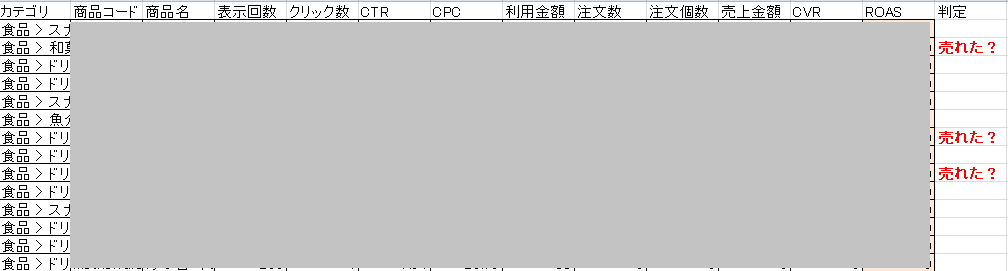
7.「今週」シートのA1セルの項目を変更する。今回は2週目までなので2でOK。
![]()
8.「今週」シートのO列以降に、前週と今週の差分を元に、8日~14日1週間のデータが表示されます。
なお、前週に1個売れたため非表示になっていた商品は、表示回数やクリック数などは推定値です。
先ほどの「7」の説明でA2に入れた数字で割り算して、1週間分の数字を計算しています。
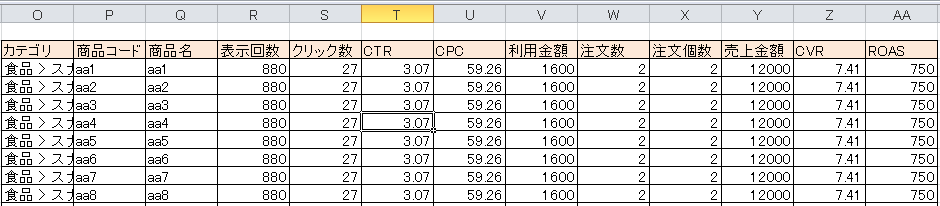
9.このデータを他のエクセルに貼り付ける場合、そのままコピー&ペーストすると計算式が一緒にコピーされておかしくなります。
貼り付けるときは、右クリックして「形式を選択して貼り付け」→「値の貼り付け」の123を選択します。
こうすると、データだけが貼り付けられます。
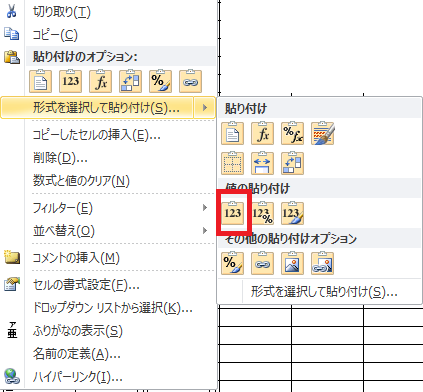
日次のレポートも確認可能
アイテムマッチは週次で確認するのがおすすめなので、今回は毎週ダウンロードして確認する方法で解説しましたが、このエクセルを使えば毎日確認することも可能です。
日次のレポートを見たい場合は、「今週」のシートに今日ダウンロードしたデータ、「前週」のシートに昨日ダウンロードしたデータを入れて、「今週」シートのA2セルの値を昨日の日付にすれば、日次のアイテムマッチレポートも確認可能です。
