2022年7月20日から、Yahoo!ショッピングの編集をしていると「商品画像・商品詳細画像は利用できません。追加画像をご利用ください。」というエラーが出ることがあります。
商品名や価格を変更したいなど、説明文以外を編集するときも「商品画像・商品詳細画像は利用できません。追加画像をご利用ください。」エラーで止まってしまいますので、このエラーが出ている場合は修正が必須です。
これは、7月20日から商品説明などの説明文に、以下のような商品画像や商品詳細画像のURLを入力することができなくなったためです。
・商品画像
https://item-shopping.c.yimg.jp/i/から始まるURL
・商品詳細画像
https://item-shopping.c.yimg.jp/i/b/から始まるURL
今までは、商品画像や商品詳細画像に登録した画像は、上記のURLを説明文に入れることで画像として表示できたのですが、今後はできなくなりましたので、追加画像に画像を入れ直してURLの修正が必要です。
個別にエラーを修正する
エラーが出た場合、以下の手順で商品の説明文を修正すれば大丈夫です。
エラーになっている説明文の箇所を確認する
まず、どの説明文でエラーが出ているか確認します。
編集画面の上部に、どの説明文でエラーがあるか、表示されています。
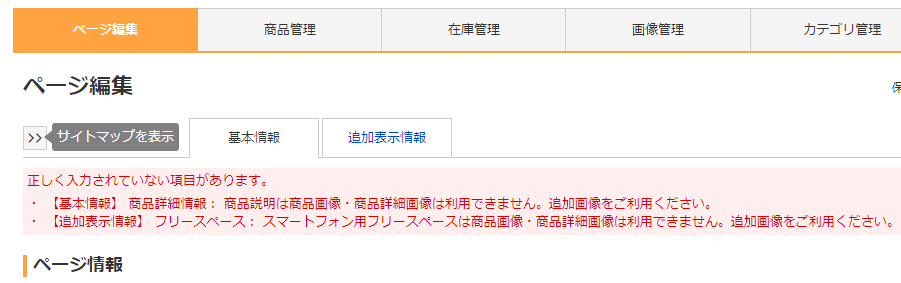
この場合、「商品詳細情報」の説明文と「スマートフォン用フリースペース」の説明文に商品画像または商品詳細画像のURLが存在するので、エラーになっています。
エラーになっている説明文の箇所を確認してみましょう。今回エラーになっている「スマートフォン用フリースペース」を見ると、商品画像が1個、商品詳細画像が2個、https://item-shopping.c.yimg.jp/i/から始まるURLが入っています。

なお説明文の内容が長くて探すのが大変な場合は、「https://item-shopping.c.yimg.jp/」で検索するとすぐに見つかります。
エラーになっている画像をダウンロードして追加画像に登録する
エラーになっている部分がわかったら、エラーになっている画像のURLを開いて、パソコンにいったん保存します。
今回の場合は、https://item-shopping.c.yimg.jp/i/l/aaashop_12345などのURLをそれぞれブラウザで開いて、右クリックして「名前をつけて画像を保存」をすれば大丈夫です。
そしてストアクリエイターの画面に戻り、「画像管理」→「追加画像」で、保存した画像を登録します。
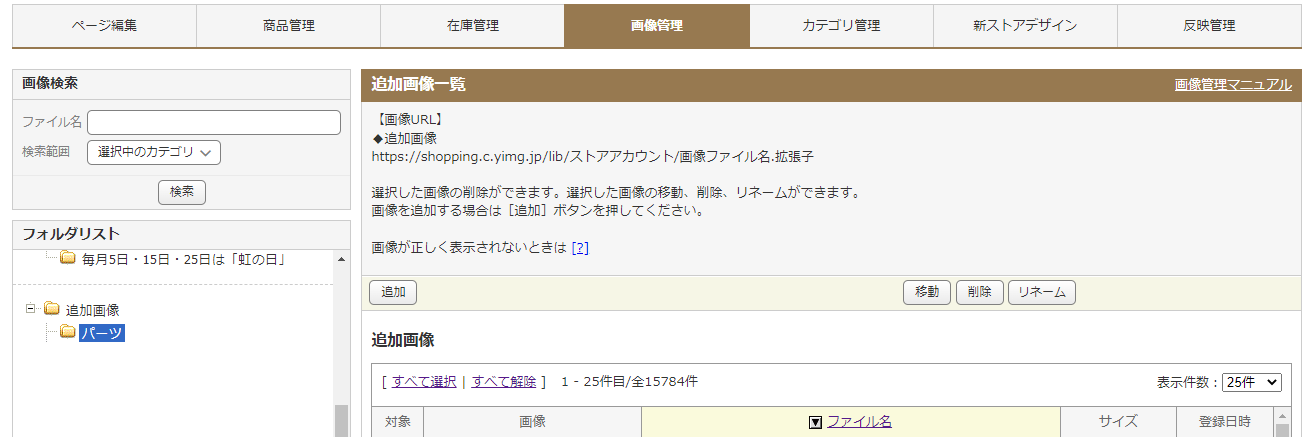
「追加画像」に登録すると、以下のように登録した画像のURLが表示されます。
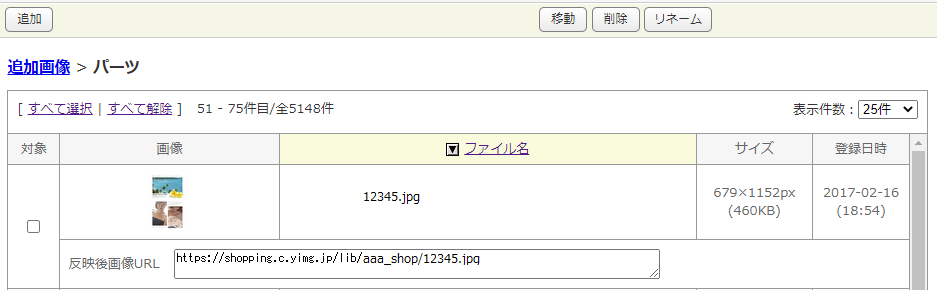
このURLをコピーして、先ほどの商品の編集画面に戻ります。
エラーになっている説明文のURLを修正する
商品の編集画面でエラーになっていた説明文を開き、コピーした追加画像のURLに差し替えます。
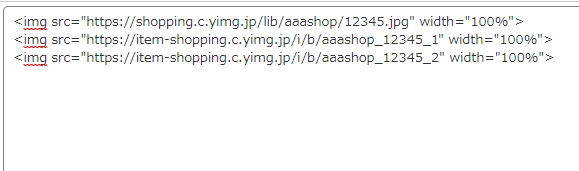
エラーになっている画像が複数ある場合は、全て差し替えが必要です。
上記の例では、1個目の画像URLは差し替えが終わっていますが、2行目と3行目も差し替えを行います。
こうしてエラーがなくなれば、修正は完了です。
まとめてエラーを修正する
一個ずつ商品を修正するのが大変な場合は、まとめて修正することも可能です。ただしCSVデータでの修正作業になるのと、色々なツールを使うのでかなり複雑な作業になります。普段からCSVでの更新に慣れている人でないと、難しい作業です。
どの商品に、商品画像と商品詳細画像が入っているかわからない店舗がほとんどだと思います。その場合は、すべての商品画像と商品詳細画像を追加画像に差し替えるのが確実な方法です。
またこちらの修正方法については、無償でのサポートは承っておりません。
大まかな流れは、以下のようになります。
1.商品画像と商品詳細画像をすべてダウンロード
2.ダウンロードした商品画像と商品詳細画像をまとめて追加画像に登録
3.CSVデータで商品画像URLや商品詳細画像URLになっているものを、追加画像のURLに変更してCSVアップロード
1.商品画像と商品詳細画像をすべてダウンロード
まず、商品画像と商品詳細画像をダウンロードします。
商品CSVデータをダウンロードすると、「item-image-urls」という欄があり、そこが商品画像や商品詳細画像のURLです。「CSVダウンロード項目の選択」で「item-image-urls」にチェックを付けてから商品CSVのダウンロードをしないと、項目が存在しないので注意してください。
商品CSVデータは容量が大きいので、「CSVダウンロード項目の選択」で「item-image-urls」のみにチェックを付けてからダウンロードするのがおすすめです。なおCSVデータに慣れている方向けなので、CSVデータのダウンロード方法などは記載しません。
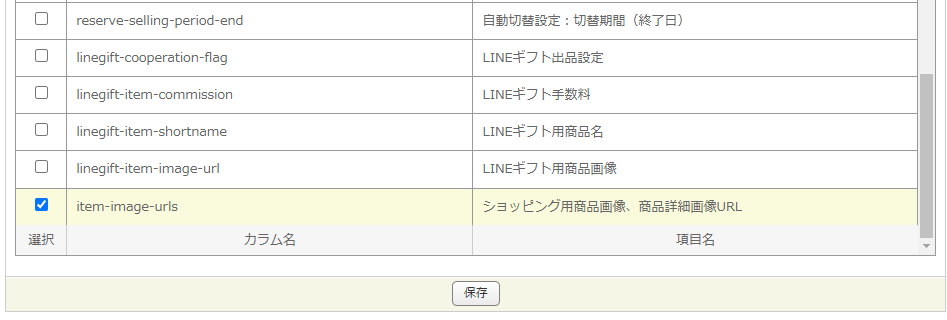
ダウンロードできたら、商品CSVファイルをExcelなどで開き、「item-image-urls」欄を確認します。
「item-image-urls」欄に商品画像や商品詳細画像が「;」区切りになって入っています。
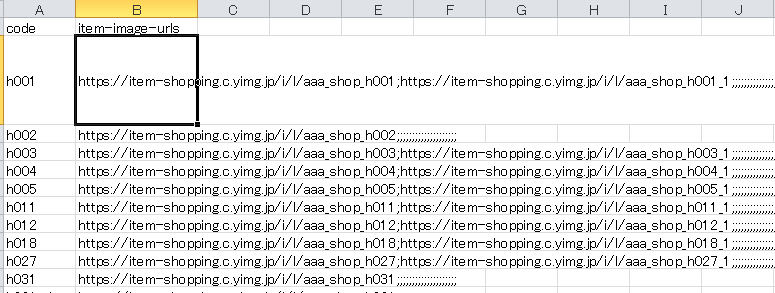
「item-image-urls」の列だけをコピーして、テキストエディタなどに貼り付けます。テキストエディタなどで「;」を改行に置換します。ほとんどのテキストエディタでは¥n(円マークは実際は半角)で改行になります。
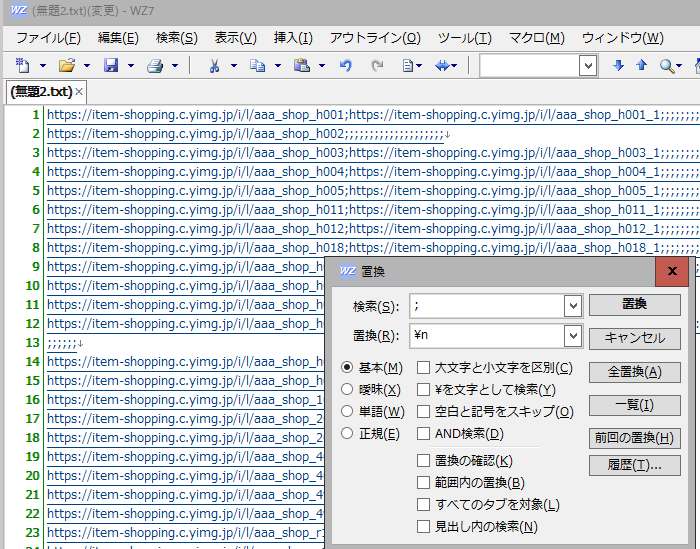
これで、商品画像と商品詳細画像のURLがきれいに揃いました。
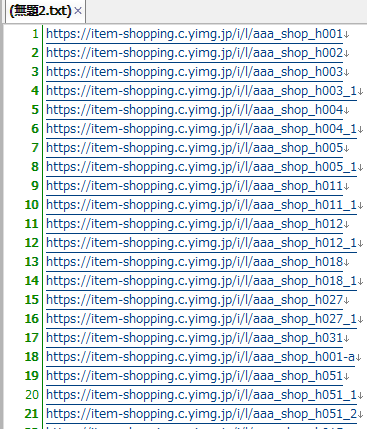
あとはダウンロードソフトなどで、まとめて商品画像をダウンロードします。ダウンロードソフトは「Irvine」など、色々なソフトがあるのでお好みでお使いください。
2.ダウンロードした商品画像と商品詳細画像をまとめて追加画像に登録
商品画像と商品詳細画像がダウンロードできたら、まとめて追加画像に登録します。
なお商品画像と商品詳細画像は拡張子がないので、拡張子をまとめて登録しましょう。
コマンドプロンプトでダウンロードした商品画像ファイルのあるフォルダを開いて、以下のようにコマンド入力すると、拡張子のないファイル全てに.jpgというファイル名がつきます。
ren * *.jpg
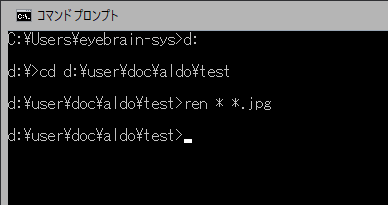
コマンドプロンプトでの操作は間違えるとパソコンが起動しなくなるリスクがあります。理解できない場合は実行しないでください。弊社ではなにか起きても責任は負いません。
あとは、画像ファイルをZIPファイルにして、「画像管理」の「追加画像」で適切なフォルダを選んで、「一括アップロード」からファイルを登録します。なおZIPファイルは50MB以内にする必要があるので、25MBごとに分けて圧縮して登録していきます。
ストアクリエイターのFTPアカウントが開設済みである必要がありますが、ファイル名をlib_imgYYYYMMDDhhmmss.zipとして追加画像を圧縮すれば、大量に登録が可能です。
ファイル名は具体的には、2022年7月30日10時11分に反映したい場合は、
lib_img20220730101101.zipとして、2個目のファイルはlib_img20220730101102.zip、という形で圧縮します。
なお日付は過去の日付でも大丈夫です。
CSVデータで商品画像URLや商品詳細画像URLになっているものを、追加画像のURLに変更
追加画像に登録できたら、最後に商品説明に入っている商品画像URLや商品詳細画像URLを追加画像のURLに変更します。
商品CSVデータをダウンロードして、テキストエディタなどでCSVファイルを開き、「https://item-shopping.c.yimg.jp/」で検索しながら修正していきましょう。
「https://item-shopping.c.yimg.jp/i/b/aaashop_12345_2」なら「https://shopping.c.yimg.jp/lib/aaashop/aaashop_12345_2.jpg」になる、といった形です。URLの修正箇所が多く、特に末尾に.jpgなどの拡張子を入れないといけないので、まとめて置換することは出来ません。IMGタグの内容に規則性があれば可能ですが、確実に同じHTMLが入っている自信がなければ、個別に修正しましょう。
テキストエディタで修正するのが大変な場合は、以下のような変換ソフトを使えば可能ですが、変換リストを作成する必要があります。
弊社でよく使うのは、こちらのソフトです。
連続全置換さん
https://www.vector.co.jp/soft/winnt/util/se278183.html
こちらは以下のように、変換前のURLと変換後のURLをリストで用意しておくと、まとめて変換してくれるソフトです。1行目が変換前、2行目が変換後、3行目が変換前、4行目が変換後、という形で変換リストを作成したら、変換リストの内容に合わせてまとめて変換することが出来ます。
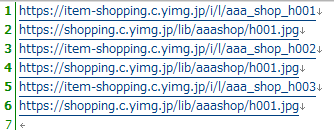
変換用のリストは、先ほどダウンロードした商品CSVの「item-image-urls」という欄をもとに、Excelなどで作成すれば簡単です。URLに規則性があるので、以下のようなExcelのsubstitute関数を使うか、テキストエディタで置換してから変換後のURL欄を作ります。
末尾に.jpgの拡張子をつけるのを忘れないでください。
なお上記の例では、店舗URLがファイル名に入ると見にくくなるので、店舗URLを抜いたファイル名で登録するようにしています。
| https://item-shopping.c.yimg.jp/i/a/ | 40×40 |
| https://item-shopping.c.yimg.jp/i/b/ | 56×56 |
| https://item-shopping.c.yimg.jp/i/c/ | 76×76 |
| https://item-shopping.c.yimg.jp/i/d/ | 106×106 |
| https://item-shopping.c.yimg.jp/i/e/ | 132×132 |
| https://item-shopping.c.yimg.jp/i/g/ | 146×146 |
| https://item-shopping.c.yimg.jp/i/i/ | 200×200 |
| https://item-shopping.c.yimg.jp/i/j/ | 300×300 |
| https://item-shopping.c.yimg.jp/i/k/ | 400×400 |
| https://item-shopping.c.yimg.jp/i/l/ | 600×600 |
そのため、置換リストを作るときは、説明文のソースも確認しながら行ってください。弊社では正規表現を使って、説明文からIMGタグ内に書かれたURLをすべて抽出したあと、https://item-shopping.c.yimg.jp/i/から始まるURLを作業対象にする、という方法で行っています。
商品CSVのURL変換ができたら、商品CSVのアップロードで登録すれば処理が完了です。
